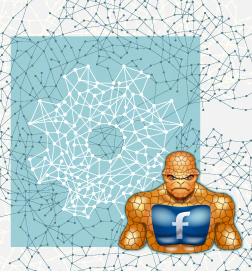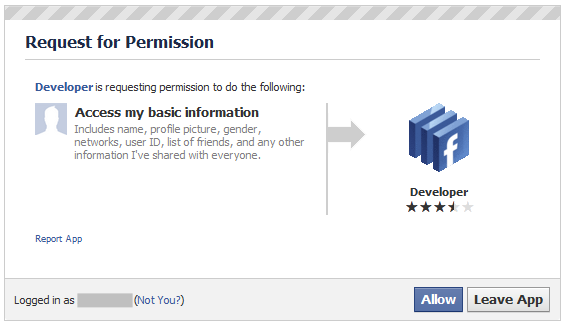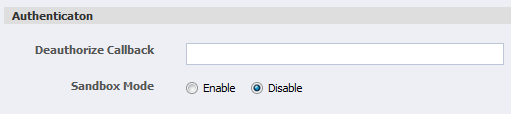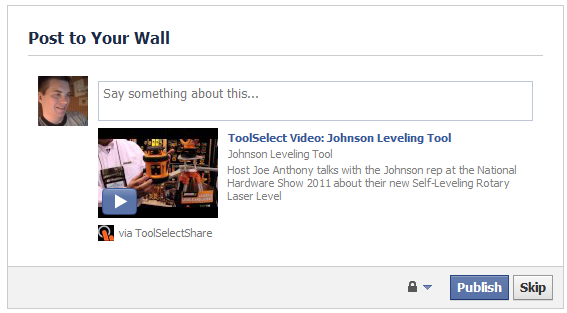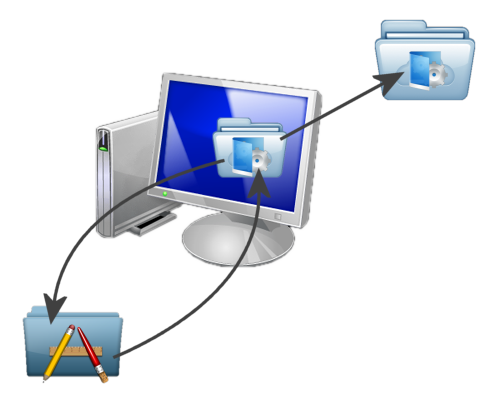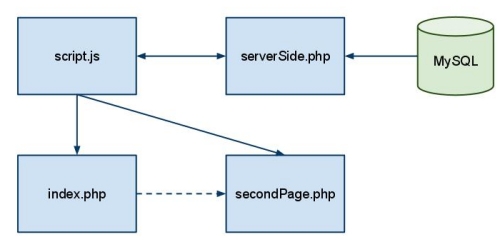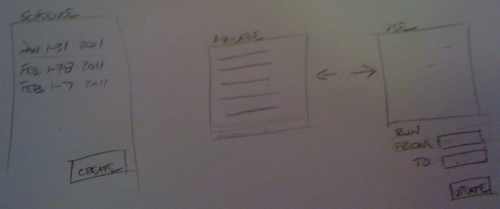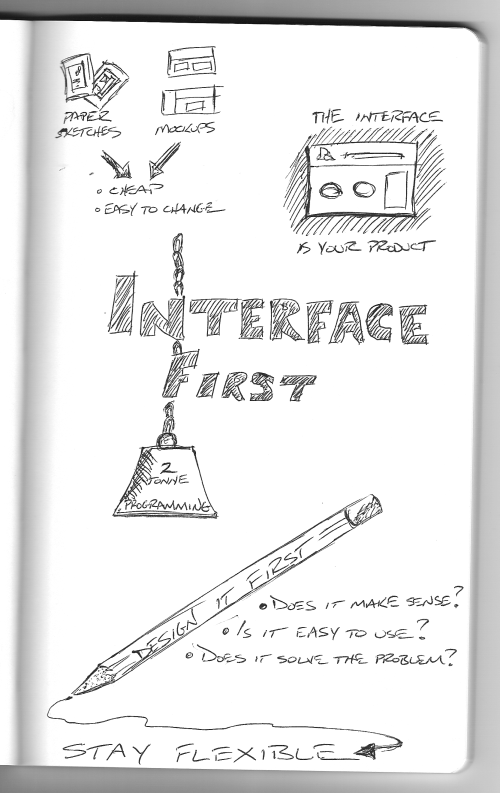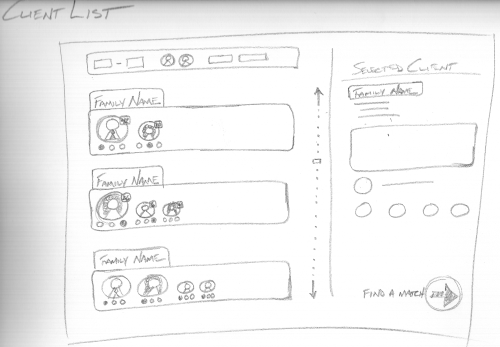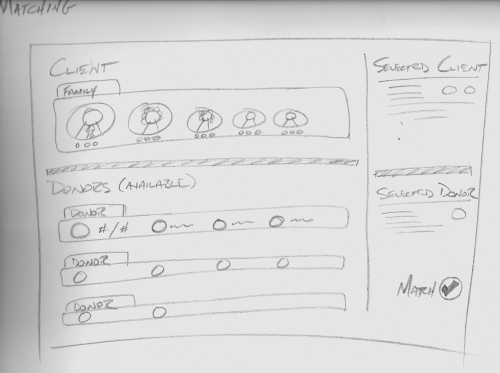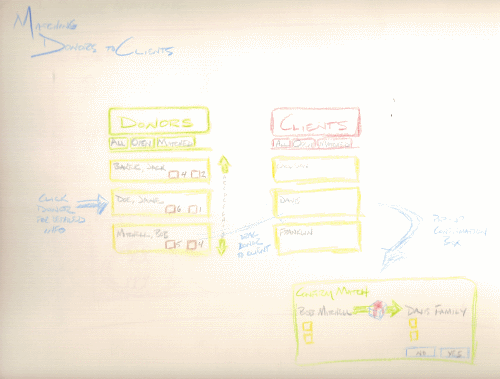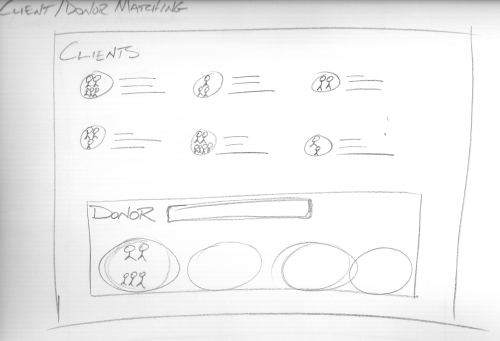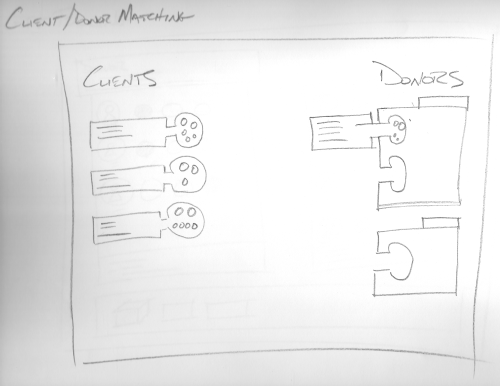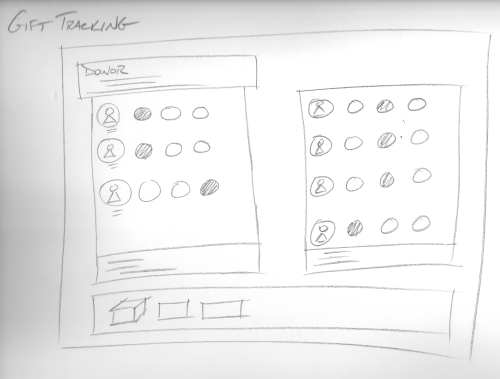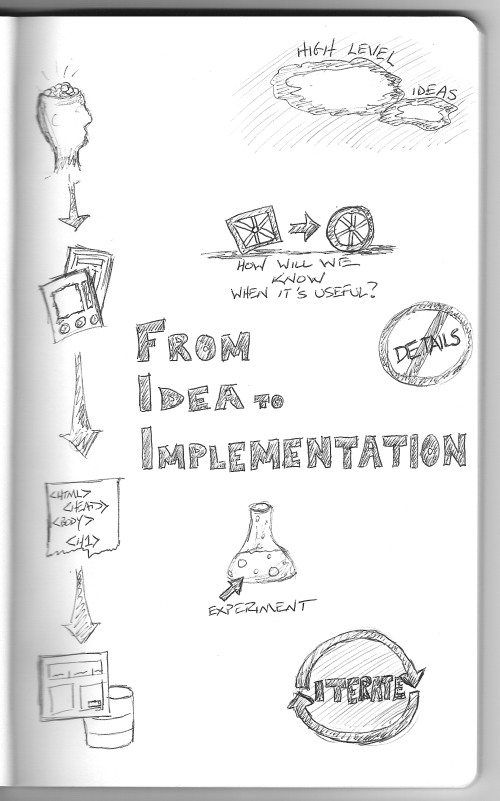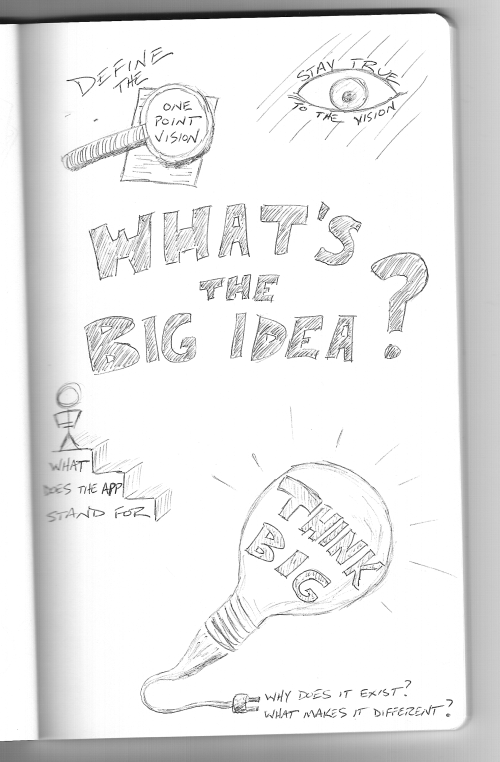I ran into a challenge the other day where I had to calculate how much space was left between an HTML element and the bottom of the browser window. We were using Google’s Search-As-You-Type code (http://code.google.com/p/search-as-you-type/) which, according to a fellow developer, “worked like a dream”. He then handed it off to me to implement in another section of the application.
He had been using the search bar at the top of the page with no problems, whereas I needed it further down in a form. I dropped in the code and found that the JavaScript was somehow not calculating a dimension correctly. Depending on where you had scrolled the page to, the search box would either shrink the height of the dropdown results to barely anything, or sometimes nothing at all!
The Google code has a function called updateDimensionsAndShadow(), and that seemed to be the culprit. So after trying to modify what was in there and getting nowhere, I added a small section of code for the script to calculate the dropdown height correctly. Now, the big challenge for me here was that I’ve never had to try and find where the current “bottom of the page” was. I usually worry about the positioning of an element from the top of the page. So here is what I learned, and the code I wrote to fix the height issue.
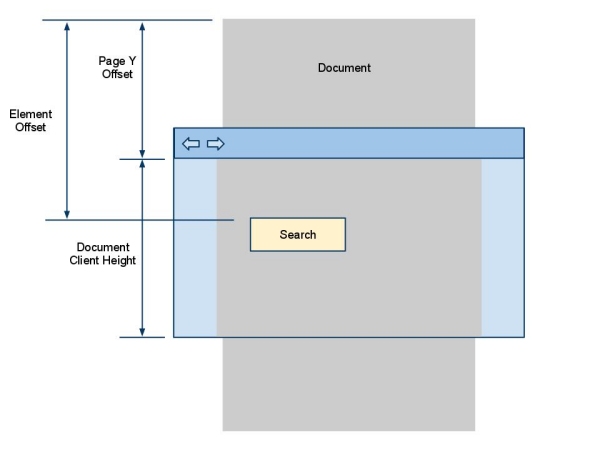
The first thing we do is find the y-coordinate for the top of our input element of our search box, relative to the top of the document. This is done by first grabbing the offsetTop of the element which is it’s position relative to the container it’s in. We add the offsetHeight of the input because we are going to actually want the position of the bottom of the input box (that’s where the dropdown list will start).
var sf = document.getElementById('searchField');
var searchTop = sf.offsetTop + sf.offsetHeight;
Next we will cycle through all of the element’s ancestor’s (via offsetParent) and continuously add each of their offsetTop coordinates to our caclulation. This will give us the y-coordinate of the bottom of the search box relative to the very top of the document.
var sfParent = sf.offsetParent;
while (sfParent) {
searchTop += sfParent.offsetTop;
sfParent = sfParent.offsetParent;
};
Next we will get the position of the bottom of the browser’s toolbar, relative to the top of the document.
var yOffset = (window.pageYOffset) ? window.pageYOffset : document.body.scrollTop;
We can now finally calculate the max height of our search results dropdown list (refer to the diagram).
var maxSearchResultsHeight = document.documentElement.clientHeight - (searchTop - window.pageYOffset) - searchAsYouTypeConfiguration.bottomPageMargin;
What we are saying here is “The height we have available is [the visible height in the browser] minus [the difference between the top of the element in the document and the bottom of the browser toolbar in the document] minus [the margin we want between the droplist and bottom of the browser]”.
Now the one thing I do need to fix yet is cross-browser compatibility (cough, IE, cough, cough), but the above modifications appear to be working in the real browsers.
Please let me know if you have a better way of finding the bottom of the page.