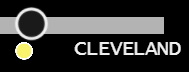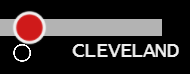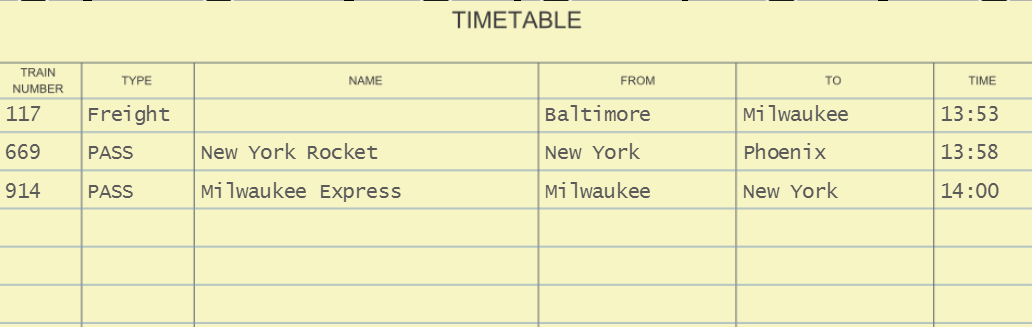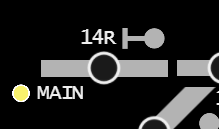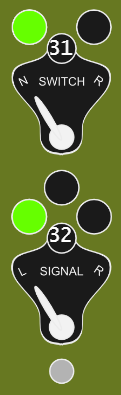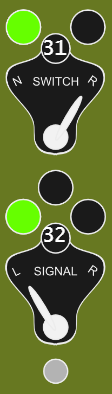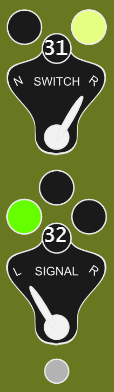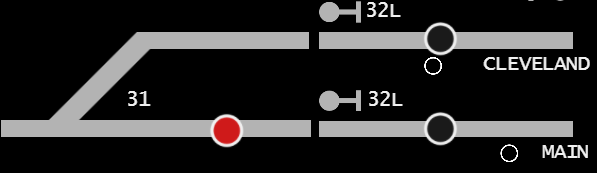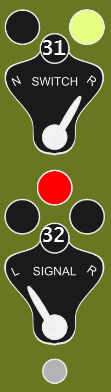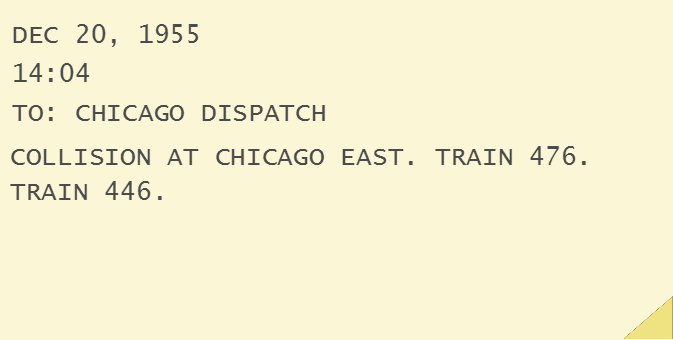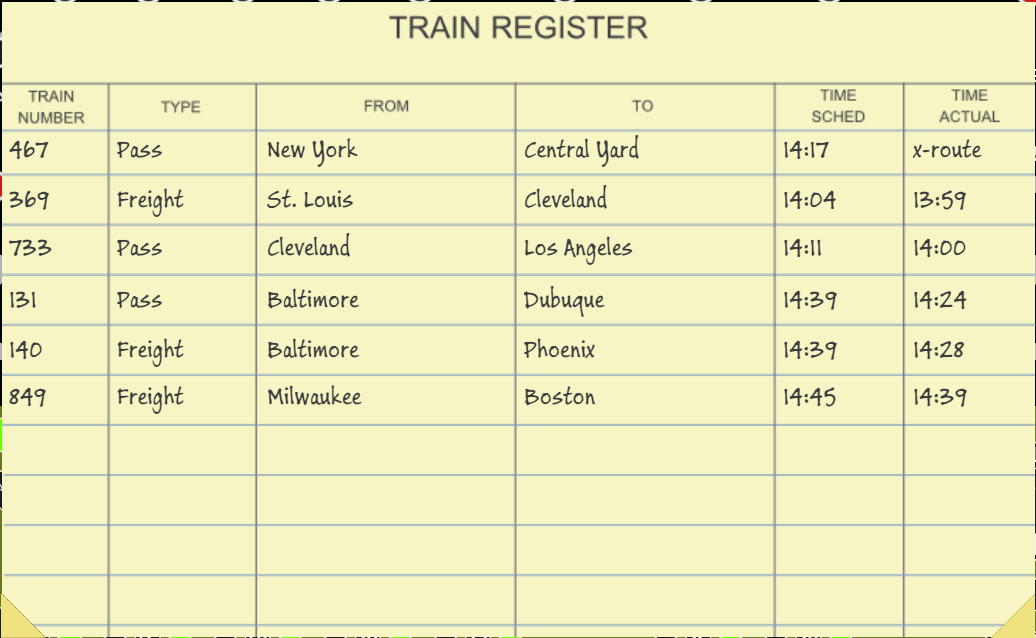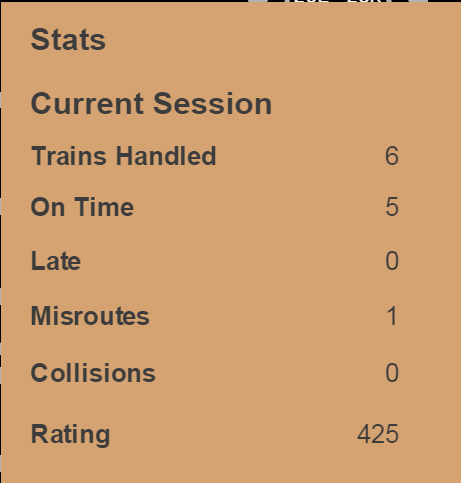Manual – Version 0.4
- Centralized Traffic Control (CTC) Primer
- Start Screen
- Incoming Trains
- Timetable
- Routing Trains
- Teletypes
- Register
- Clock
- Menu
- Stats
Centralized Traffic Control (CTC) Primer
Railroad Dispatcher is based on real-life Centralized Traffic Control, or CTC. A CTC dispatcher’s job is to route trains through his or her territory safely and efficiently. This is done by setting routes on a CTC panel. These controls set the track turnouts and determine which tracks show green or red lights. There is a nice, short introduction to how this works at Logic Rail Technologies.
Start Screen
The Start screen is touch enabled. However, if you want to play the game with touch controls, tap the Options button and select the Enable Touch Controls option. This is a workaround I am currently using until I figure out a better way to handle more responsive touch events.
If you forget to enable touch, you may still do so on the main game screen by tapping the DTAP TOUCH button.
Incoming Trains
Trains announce their presence in your territory by requesting a “slot”, that is, requesting passage on the tracks you control. One of the endpoints will illuminate and you will hear a bell chime.
To grant the train’s request, click the illuminated bulb. Note that the train will almost immediately occupy the first block, so make sure you don’t already have a train there or one is about to be.
Timetable
The timetable lists the trains currently under your control. It is accessible by tapping the TIMETABLE button on the panel or pressing the “T” key on your keyboard. The same button or key will also hide the timetable.
Here we have three trains, two westbound from New York and Baltimore and one eastbound from Milwaukee. To determine which train corresponds to the lights on the model board of the CTC panel, look at the FROM column on the timetable. If the FROM entry matches an endpoint, you’ve found it. For example, Train 914 will be entering from the Milwaukee branch.
If there is no corresponding FROM location on the model board, the train is currently on the main track. For example, Train 117 is coming in from the east on the main.
The same holds true for the TO column. If the location is not shown on the model board, the train needs to exit on the main track. For example, Trains 859 and 484 need to exit on the main while Train 194 needs to exit at Central Yard.
Routing Trains
Trains are routed using a combination of the CTC panel’s switch, signal and command controls.
In this example, we have a train waiting at the Cleveland block.
Therefore we want the Switch set to R (for reverse, or the “switched” track) and the Signal set to L so left traffic has the right of way (the green signal).
This is the route we desire, but it does not take effect until you push the Command button at beneath the two switches.
The track is now switched and westbound traffic has the green signal. In our example, Train 484 now moves onto the Cleveland Switch block.
Note that the panel will not allow you to clear a train onto a switch if it is already occupied. In this case, you will see the following indication:
If two trains ever occupy the same block at the same time, there will be a collision. You will receive a teletype informing you of this event. After a while, the collision will be cleared from the track. Until then, you may have to route your other trains around it or deal with the ensuing delays.
Teletypes
If you receive a teletype, the Teletype bulb on the panel will illuminate and you will hear the printer typing.
To view all received teletypes press the illuminated bulb, the TELETYPE button on the panel or the “Y” key on your keyboard. The newest teletype will be displayed first. Pressing either the bulb or the button again will hide the teletypes.
If you have received more than one teletype during the game, click the dogear at the lower-right corner of the teletype display.
Register
The register is a running ledger of all the trains you have handled during your session.
The most important column here is the Time Actual column which, compared to the Time Sched column, allows you to see if the train left your corridor on time and on the correct route. In the example above, you can see Train 467 was routed incorrectly by the Time Actual entry of “x-route”. If a collision occurs, both trains involved will have “collision” as their Time Actual entry. Misrouted trains, trains involved in a collision and delayed trains all hurt your rating as a dispatcher.
To view previous and next pages of the register, click the triangles at the bottom corners of the register.
Clock
The clock displays the current time of the game and the current time scale beneath it.
The game starts at time scale 1X which is about 10 real seconds to 1 game minute. To increase and decrease the time scale, press the INC and DEC buttons on the panel or the = and – keys on your keyboard. To return to 1X time scale, tap the clock once or press the Backspace key on your keyboard. To pause the game, double-tap the clock or press the P key on your keyboard.
Menu
To access the in-game menu, tap the ESC button on the panel or press the Esc key on your keyboard.
Stats
Your statistics as a dispatcher are shown by clicking the Stats button in the in-game menu.
The more trains you route through your corridor on time, the higher your rating. Late trains, misroutes and collisions all hurt your rating.