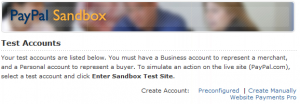Step 1: Register jQuery
In the code behind for the page you will be making jQuery calls, register the library in the OnPreRender event:
protected override void OnPreRender(EventArgs e)
{
string moduleDir = this.TemplateSourceDirectory;
Page.ClientScript.RegisterClientScriptInclude("jQueryScripts", moduleDir + "/scripts/jquery-1.3.2.js");
Page.ClientScript.RegisterClientScriptInclude("jsUtilities", moduleDir + "/scripts/utilities.js");
}
The first line stores the path to the module’s folder. I stored the jQuery library in the module’s scripts folder, so the next line registers the library with a supplied key (your choice of name) and the path to the library.
The third line registers another javascript library, this time one of my own javascript files.
Step 2: Initialize jQuery
DNN has name conflict issues with jQuery so the following line is needed (thanks to Steve Johnson at Abstract Coder for this tidbit):
var $j = jQuery.noConflict();
I included this in my utilities.js file outside of any functions.
Step 3: Call jQuery Functions
It is important to note that all of your calls to jQuery functions will use this $j variable instead of the normal, single $ you will find documented just about everywhere. So for example, the document ready function will look like this:
$j(document).ready(function() {
//your code here
});
Now you can write your normal javascript code and call jQuery functions throughout. Just remember to use the $j variable.
Step 4: Accessing Control IDs
This step is not specific to jQuery, but I wanted to include it because I found that many people, including myself, were having a hard time trying to figure out how to target controls with javascript. Consider the following ASP.NET control on a page:
<asp:textbox id="simpleTextBox" runat="server" />
When using this control server-side, say with C#.NET, you write things like:
string t = simpleTextBox.Text;
So, naturally, you’d think to access this control via javascript, you would write something like:
t = document.getElementById("simpleTextBox")
However, ASP.NET will prefix all of your controls with parent container IDs to avoid conflicts. Thus your ID of simpleTextBox will be converted to something like dnn_ctr459_EditMyModule_simpleTextbox. This doesn’t matter to your code as it stays server-side, but once it hits the client, your javascript code has no clue what simpleTextBox is anymore.
My solution is to specifically tell javascript what the new name of the control is (my thanks to steveradich’s post at aspdeveloper.net for nudging me in the right direction here).
1. Register the javascript event handler when the page loads
protected void Page_Load(object sender, EventArgs e)
{
simpleTextBox.Attributes.Add("onclick", "testFunction('" + simpleTextBox.ClientID + "')");
}
The key to this line of code is the ClientID property. We are sending our javascript code the new name of the control here.
2. Access the control from javascript
testFunction(cid) {
c = document.getElementById(cid);
}
Note here that we are using the same getElementById function, but now we are armed with the new ID of the control.
3. Target the control with jQuery
The following is an example of targeting the control using jQuery syntax:
$j('#' + cid).slideDown('normal');
*Note: I used this solution with my current installation of DNN, which
is 4.9. Version 5.0 has native jQuery support, which may change some of
these steps.