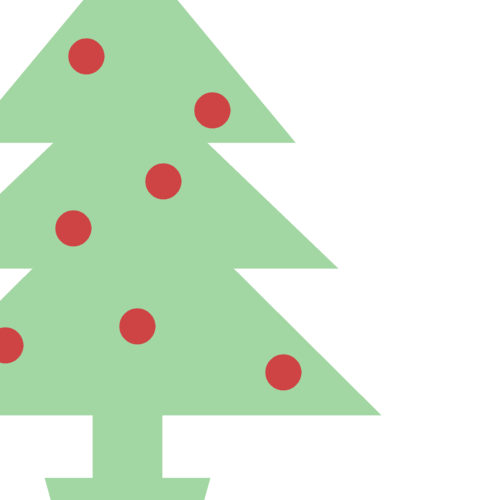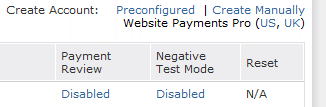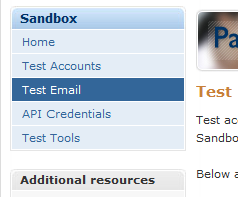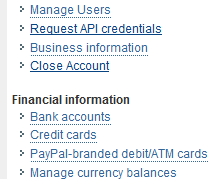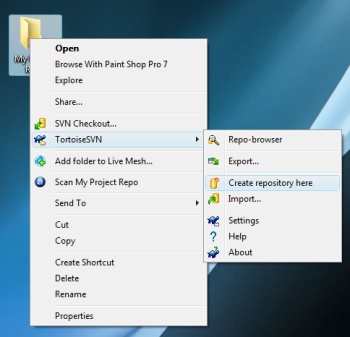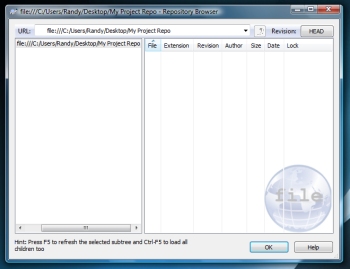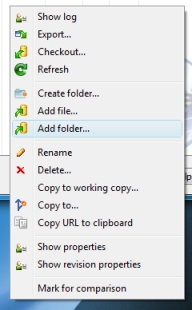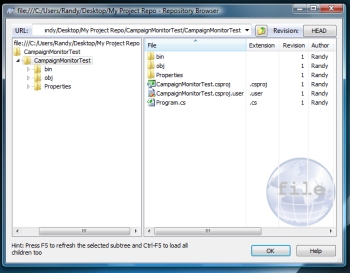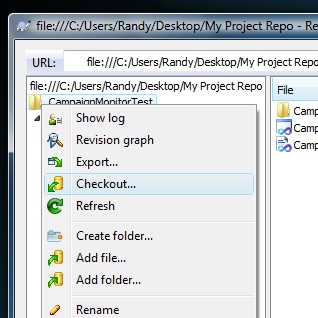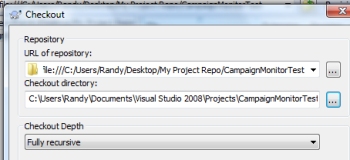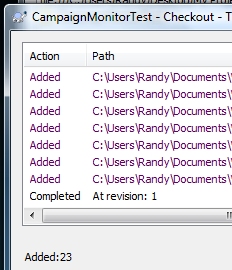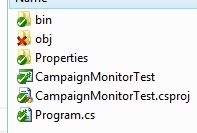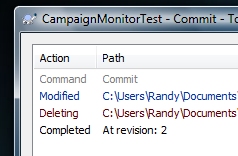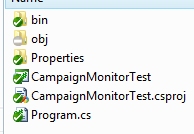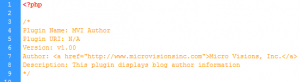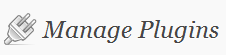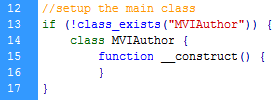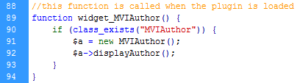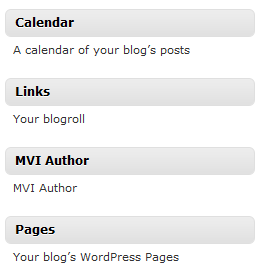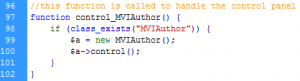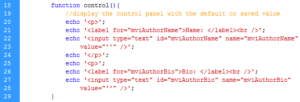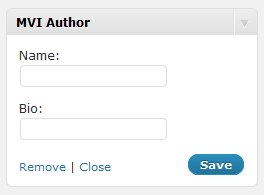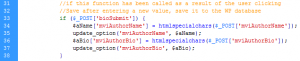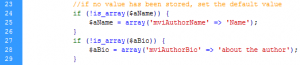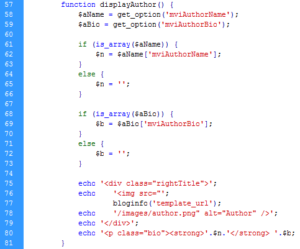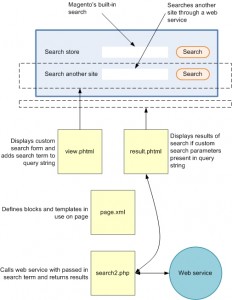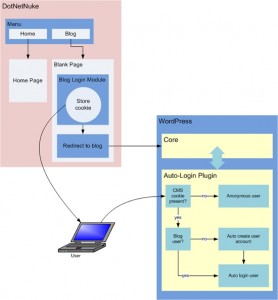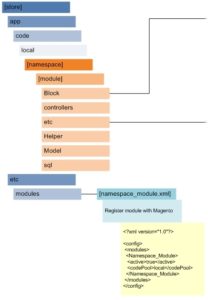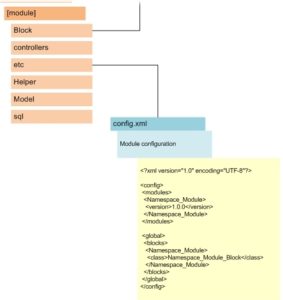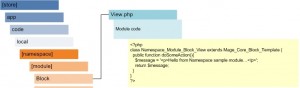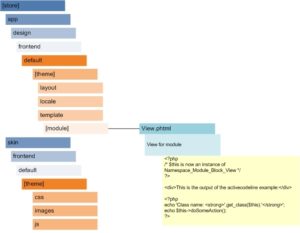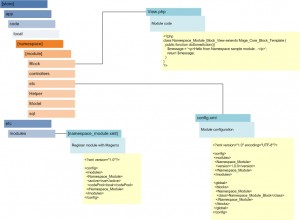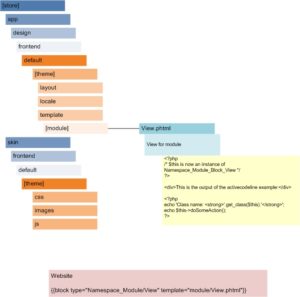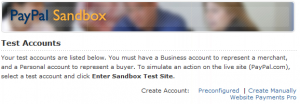Background
I developed a prototype web app for a charity organization a few years ago that was meant to give the administrators and volunteers control of their charity data through software, versus the traditional paper and pencil method. This project never took off, in part due to conflicting goals within the organization, lack of communication and most of all, my lack of experience at that time for maintaining a project capable of producing a reliable product and which could weather the storms of continual client change requests.
Times have changed, I have more experience, and I’ve been influenced by many great developers. I’ve been aching to take what I’ve learned and apply it to a product development project. I’ve decided that the charity project is a prime candidate for testing my new skills and ideas. The project started as a one-off, tailored-to-a-client application. I am changing the direction of the project to delivering a product that will work for many charity organizations dealing with the same types of issues.
What is a Charity Tree?
This project addresses “charity tree” programs run by charity organizations. These programs, usually run during the Christmas season, identify persons and families that are in need of help, then match them up anonymously with donors.
Many churches run internal programs of this type, where things like ornament tags are placed on a Christmas tree with ideas for gifts for a certain type of individual. A donor then takes a tag off the tree and will purchase a gift for the unknown individual. Behind the scenes, people are keeping track of who the recipients and donors are, which gifts have been delivered and a myriad of other details.
A charity organization will run the same type of program, except the number of applicants may be much larger and they may have other requirements as well, such as reporting some of their data to another organization. The people I worked with still did all of this pretty much by hand, which required an enormous amount of volunteer hours. The following tasks are an idea of what is involved in such a program:
- Accept client and donor applications
- Edit and follow up on applications
- Match donors to clients based on several criteria
- Track gifts outstanding, received and delivered
- Send anonymous gifting cards to donors
- Send reports to other organizations
The Product
The resulting product will be a web application that gives people within the organization easy control over the charity tree data. I envision an installable application (like WordPress) that will live on a web host.
Clients and donors will log in to fill out applications. Those without access to the web can turn in paper applications to the charity, at which time a volunteer could enter the application into the system.
Application users will have varying levels of access to the data including creating and editing of applications, matching clients to donors, tracking gifts, etc.
The goal of this software is to provide charities with an easy way to manage their program while being fun to use at the same time.
The Project
The guiding principles for the project are laid out in the fantastic book, Getting Real, by 37signals. My intentions are to follow their advice as close as I can. Two of the main objectives are:
- Keep the application simple
- Make the users happy
I will be posting progress on the project here and sharing my processes as I strive for these two goals.
Articles in this series: